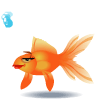Membuat Dokumen dengan Pengolah Kata
Pada pembahasan kali ini kita akan belajar membuat dokumen secara sederhana dengan Microsoft Word 2007. Pembuatan dokumen sederhana meliputi pembuatan dokumen baru, menyimpan dokumen, pengaturan teks dan paragraph, edit teks, dan pengaturan halaman.
A.Membuat Dokumen Sederhana
1.Membuat Dokumen Baru
Jika kita baru memulai mengoperasikan Microsoft Word , biasanya akan langsung ditampilkan dokumen kosong yang siap untuk ditulisi. Namun,jika computer tidak secara otomatis tidak menyediakan dokumen kosong, cara berikut ini bias menjadi alternatif dalam membuat dokumen baru :
- Klik tombol Microsoft Office – lalu klik New,
- Maka keluar kotak dialog New,
- Pada kotak dialog new document, di bawah menu Templates, terdapat beberapa pilihan seperti :
- Blank document, untuk dokumen yang kosong.
- Installed Template, untuk membuat dokumen dari beberapa template yang disertakan dalam paket Microsoft Word.
- My Template, untuk dokumen dari template buatan.
- New From Existing, untuk membuat dokumen dari beberapa template yang terdapat pada file yang telah disimpan.
- Jika computer yang sedang digunakan terhubung ke internet, kita juga dapat menggunakan template yang disediakan opada Microsoft Office Online.
- Jika sudah dipilih, klik Create,
Atau bisa juga menggunakan cara alternatif yaitu dengan klik tombol New Document yang ada pada toolbar Quick Access (jika sudah dibuat).
Selain menggunakan kedua alternatif di atas, bisa juga dengan langsung menekan tombol Ctrl+N di keyboard, maka dokumen baru akan ditampilkan di layar.
2.Menyimpan Dokumen
a. Menyimpan Dokumen Baru
Untuk pertama kalinya menyimpan dokumen yang baru saja kita buat ke bentuk file dokumen pada sistem Microsoft Office Word 2007 adalah :
1) Klik tombol Microsoft Office, lalu klik Save As. (atau tekan Ctrl+S untuk perintah di keyboard).
2) Ketiganya akan menampilkan kotak dialog Save As.
3) Pada pilihan Save in tentukan folder atau drive yang akan dijadikan tempat penyimpanan.
4) Ketikkan nama file dokumen pada kotak file name, lalu klik Save.
b. Menyimpan Setelah Melakukan Perubahan
Untuk menyimpan dokumen yang baru saja dirubah di file asalnya (file itu juga), caranya tinggal Klik tombol Microsoft Office , lalu klik Save. Atau tekan Ctrl+S di keyboard.
c. Menyimpan Dokumen dengan Nama Lain
Untuk menyimpan dokumen yang sudah disimpan pada sistem Microsoft Office 2007, dan ingin disimpan dengan nama lain (tidak disatukan dengan dokumen asli), maka :
- Klik tombol Office button, lalu klik Save As atau tekan F12 di keyboard.
- Keduanya akan menampilkan kotak dialog Save As.Ketikkan nama file dokumen baru (tidak boleh sama dengan nama sebelumnya) pada kotak file name,lalu Save.
d. Menyimpan Dokumen Ke Format Lain
Secara default, Microsoft Word 2007 memiliki ekstensi (akhiran) docx. Untuk menyimpan dokumen baru saja kita buat pada sistem Microsoft Office 2007 ke format lain caranya :
- Klik tombol Microsoft Office, lalu klik Save As. (atau tekan F12). Maka akan muncul kotak dialoh Save As.
- Pada pilihan save in tentukan folder atau drive yang akan dijadikan tempat penyimpanan.
- Pada kotak File name,masukkan nama baru (jika namanya ingin dirubah).
- Pada pilihan Save As Type, klik format file dokumen yang diinginkan.
- Klik Save.
B. Pengaturan Teks dan Paragraf
1. Menentukan Jenis, Ukuran, dan Style Huruf
Untuk memperindah tampilan dokumen, kita dapat mengganti jenis, ukuran dan style huruf dengan cara sebagai berikut :
a. Menggunakan Perintah Singkat (Ikon)
Dengan menggunakan metode ini kita dapat melakukan pengaturan terhadap jens, ukuran, style huruf dan sebagainya. Caranya :
1) Tandai terlebih dahulu teks yang ingin kita rubah atau dapat dilakukan sebelum memulai mengetik.
2) Untuk merubah jenis huruf, klik item front (pada gambar panah) yang terdapat pada tab Home dan Grup Font, sehingga muncul daftar huruf dengan preview bentuknya. Lalu klik huruf yang akan dipilih.
3) Untuk merubah ukuran huruf, kliklah item Font Size yang di sebelah item Font kemudian kliklah ukuran huruf yang diinginkan.
4) Untuk membuat huruf cetak tebal, klik ikon Bold yang berada di bawah item font klik Bold [B]. Atau bisa juga dengan menekan Ctrl+B di keyboard.
5) Untuk membuat huruf miring, klik ikon italic [I] di sebelah kanan ikon bold.
6) Untuk menggaris bawahi huruf klik ikon underline [U] di sebelah kanan ikon italic.
7) Untuk membuat huruf naik misalnya perpangkatan (m2) klik ikon [X2].
8) Untuk membuat huruf naik misalnya pada kimia (O2) KLIK IKON [X2].
9) Untuk merubah warna huruf klik ikon [A].
10) Untuk merubah bentuk misalnya dari huruf capital ke huruf biasa dan sebaginya klik ikon lalu pilihlah bentuk yang diinginkan.
b. Kotak Dialog Fonts
caranya sebagai berikut :
a. Pertama-tama tandai teks yang akan diubah atau bisa dilakukan sebelum mengetik.
b. Pada tab home,klik perintah untuk menapilkan kotak dialog font pada grup Font atau tekan Ctrl+D.
c. Maka keluar kotak dialog Font.
Keterangan :
- Font : untuk memilih jenis huruf yang telah ditandai
- Font Style : untuk pengatur model huruf,apakah cetak tebal, miring, atau standar.
- Size : untuk menetukan ukuran huruf yang telah ditandai.
- Font Color : untuk menentukan warna huruf yang telah ditandai.
- Underline Style : untuk menentukan jenis garis bawah.
- Underline Color : untuk menentukan warna garis bawah yang telah ditandai.
- Effects : untuk memberikan efek khusus terhadap teks.Terdapat beberapa pilihan sbb:
- Strikethrough (
coret tengah),
- Double Strikethrough (
coret tengah dua kali),
- Superscript (2 �� 2),
- Subscript (2 �� 2),
- Shadow (sshhaaddooww),
- Outline (outline),
- Emboss (eeemmmbbbooossssss),
- Engrave (eeennngggrrraaavvveee),
- Smallcaps (SMALLCAPS),
- All Caps (ALL CAPS),
- Hidden ().
2. Menentukan Spasi Antarbaris
Untuk menentukan jarak spasi baris, ikuti langkah langkah berikut :
a. Pilih paragraph yang akan dirubah.
b. Klik Home, pada grup paragraph, klik Ikon Line Spacing.
c. Klik format paragraph yang diinginkan.
3. Menentukan Spasi Sebelum atau Sesudah Paragraf
a. Pilih paragraph yang akan dirubah
b. Klik Page Layout pada grup Paragraf, klik tanda panah Spacing Before atau Spacing After dan masukkan nilai yang diinfinkan.
4.Menentukan Perataan Paragraf
a. Pilih paragraph yang akan dirubah.
b. Klik Home, pada grup paragraph, klik perataan yang diinginkan misalnya :
- Align Text Left : untuk membuat teks rata di kiri saja
- Align Center : untuk membuat teks rata di tengah saja
- Align Text Right : untuk membuat teks rata di kanan saja
- Align Justify : untuk membuat teks rata di kiri dan kanan.
5.Membuat Bullet
Bulletin adalah gambar-gambar kecil yang berfungsi untuk mempercantik tampilan dari suatu rincian atau urutan tertentu yang otomatis dilakukan oleh computer.Langkah-langkah membuat bulletin adalah sbb :
a. Pilihlah paragraph yang akan diberikan bullet,
b. Klik tab Home,pada grup Paragraf,klik tanda panah bullet,
c. Klik gambar bullet yang diinginkan.Namun apabila gambar tersebut tidak ada dalam pilihan,maka klik Define New Bullet,kemudian klik Symbol atau Picture,
d. Maka keluar kotak dialog Symbol,
e. Klik salah satu symbol atau gambar yang diinginkan,lalu klik OK lalu klik OK kembali.
6.Membuat Bingkai dan Warna Belakang pada Paragraf
Untuk lebih memperindah lembar kerja/dokumen kita,terkadang harus menambahkan bingkai dan warna belakang paragraph dengan cara :
a. Tandai teks yang akan diberi bingkai,
b. Klik menu Page Layout lalu klik Page border pada grup Page Background yang akan menampilkan kotak dialog border and shading,
c. Untuk memberi bingkai klik tab Borders lalu tentukan :
· 1. Pada kotak pilihan style, pilihlah jenis garis yang ingin digunakan,
· 2. Pada kotak pilihan Color, pilihlah warna garis yang diinginkan,
· 3. Pada kotak pilihan Widht, pilihlah lebar garis yang diinginkan,
· 4. Pada kotak pilihan Apply to: tentukan kemana penerapan yang akan digunakan misalnya teks atau paragraph,
· 5. Pastikan pada setting yang terpilih bukan pilihan “none” (bias Box.Shadow,dll) lihatlah hasilnya pada preview.
e. Untuk memberi warna belaknag paragraph, masih di kotak dialog Border And Shading, klik tab Shading lalu tentukan warna yang ingin digunakan pada kotak pilihan fill atau patterns, kemudian pada kotak pilihan Apply to; tentukan kemana penerapan yang akan digunakan misalnya teks atau paragraph, lihatlah hasilnya pada preview. Apablia sudah ditentukan klik OK dengan catatan kita bisa melakukan pengaturan pada border saja atau shading saja maupun kedua-duanya.
C.Edit Teks
1.Menandai Teks
Menandai teks bias diistilahkan dengan menyorot teks,memilih teks atau juga memblok teks.Cara memilih teks,bias menggunakan mouse,keyboard atau gabungan keduanya
a. Menggunakan Keyboard
Tombol
|
Fungsi
|
Shift+→
|
Menandai satu karakter di sebelah kanan kursor
|
Shift+←
|
Menandai satu karakter di sebelah kiri kursor
|
Shift+↑
|
Menandai satu baris ke atas
|
Shift+↓
|
Menandai satu baris ke bawah
|
Ctrl+Shift+→
|
Menandai satu kata di sebelah kanan kursor
|
Ctrl+Shift+←
|
Menandai satu kata di sebelah kiri kursor
|
Ctrl+Shift+↑
|
Menandai sampai ke-awal paragraph
|
Ctrl+Shift+↓
|
Menandai sampai ke-akhir paragraph
|
Shift+End
|
Menandai sampai ke akhir baris
|
Shift+Home
|
Menandai sampai ke awal baris
|
Shift+PgUp
|
Menandai sampai satu layar ke atas
|
Shift+PgDwn
|
Menandai sampai satu layar ke bawah
|
Ctrl+Shift+Home
|
Menandai sampai ke awal dokumen
|
Ctrl+Shift+End
|
Menandai sampai ke akhir dokumen
|
Ctrl+A
|
Menandai seluruh teks yang ada pada dokumen
|
b. Menggunakan Mouse
Tombol
|
Fungsi Menandai
|
* Klik tahan (drag) geser pada teks yang diinginkan
|
* Sem barang teks
|
* Klik dua kali pada satu kata yang diinginkan
|
* Satu kata
|
* Klik tiga kali pada bagian paragraph yang diinginkan
|
* Satu paragraph
|
* Klik di luar garis margin di tepi baris yang diinginkan
|
* Satu baris
|
c. Menggunakan mouse dan Keyboard
Lakukan
|
Fungsi, untuk memilih
|
Tekan CTRL lalu klik kalimat yang diinginkan
|
Satu kalimat
|
Tekan ALT lalu drag mouse ke posisi yang diinginkan
|
Berbentuk kolom
|
2.Memindahkan Teks
Untuk memindahkan teks ke lokasi baru pada dokumen yang sedang dikerjakan,langkah-langkahnya adalah sbb:
a. Pilihlah teks yang akan dipindahkan,
b. Klik Home,pada grup Clipboard,klik ikon Cut (atau Ctrl+X di keyboard) bias juga dengan klik kanan pada teks yang terpilih lalu klik Cut,
c. Tentukan lokasi baru tempat menyimpan teks yang kita ambil tadi,
d. Masih di tab Home,klik ikon Paste (atau Ctrl+V di keyboard) bias juga dengan klik kanan pada tempat baru klik Paste.
3.Menyalin Teks
Untuk menyalin teks ke lokasi baru pada dokumen yang sedang dikerjakan, langkah-langkahnya adalah sbb :
a. Pilihlah teks yang akan dipindahkan,
b. Klik tab Home lalu klik ikon Copy (atau Ctrl+C di keyboard) bias juga dengan klik kanan pada teks yang terpilih lalu klik Copy,
c. Tentukan likasi baru tempat menyimpan teks yang kita ambil tadi,
d. Masih di tab Home,klik ikon Paste (atau Ctrl+V di keyboard) bisa juga dengan klik kanan pada tempat baru klik Paste.
4.Undo dan Repeat/Redo
Undo adalah untuk membatalkan perintah yang baru saja diberikan pada Microsoft Word.Caranya dengan menekan ikon Undo pada Quick Access Toolbar atau dengan menekan Ctrl+Z di keuboard.
Repeat adalah untuk mengulang perintah yang baru saja diberikan pada Microsoft Word.Caranya dengan menekan ikon Repeat pada Quick Access Toolbar atau dengan menekan Ctrl+Y di keyboard.
Ketikan menekan ikon Undo, maka tombol Repeat berubah menjadi tombol Redo begitupun pada fungsinya yaitu untik membatalkan perintah Undo.
5.Menemukan Kata pada Dokumen yang Tersebar
Untuk menemukan sebuah kata pada dokumen yang tidak terlalu banyak/terdiri dari beberapa halaman, memang mudah tapi coba bayangkan apabila harus menemukan satu kata pada dokumen yang terdiri puluhan bahkan ratusan halaman,alangkah repotnya dan akan menyita banayk waktu.Oleh karena itu,gunakanlah fasilitas “find” yang ada di Word 2007 dengan cara :
a. Klik tab Home lalu cari grup editing dan klik Find maka muncul kotak dialog Find and Replace,
b. Pada kotak pilihan Find what,tulislah teks yang akan dicari,
c. Lalu klik Find Next untuk mencari per kata. Atau klik Find in dan lanjutkan dengan mengklik Main Document untuk mancari seluruh kata.
6.Mengganti Kata pada Dokumen
Untuk mengganti beberapa kata yang sama pada dokumen yang terdiri dari banyak halaman alangkah tidak efisien apabila harus ditemukan dahulu dab diganti satu persatu dan diketik secara manual.Maka untuk menanggulanginya ikuti langkah-langkah berikut :
a. Klik tab Home lalu cari grup Editing dan klik Replace maka muncul kotak dialog Find and Replace,
b. Pada kotakpilihan Replace with,tulislah kata yang baru,
c. Klik Replace untuk mengganti satu persatu atau klik Replace All untuk mengganti kata yang dimaksud.
7.Menghapus Teks
a. Pilih teks yang akan dihapus,
b. Tekan Delete di keyboard
c. Maka steks tersebut akan terhapus.
D.Pengaturan Halaman
1.Menentukan Ukuran Kertas
a. Klik tab Page Layout,
b. Klik perintah size di grup Page SetUp untuk menentukan ukuran kertas. Apabila tidak ditemukan ukuran yang diinginkan klik more peper size yang akan memunculkan kotak dialog Page Setup.
2.Menentukan Orientasi Kertas
a. Masih di tab Page Layout dan Page Setup,klik perintah Orientation,
b. Lalu klik di salah satu pilihan orientasi meliputi portrait untuk tegak dan landscape untuk orientasi mendatar.
3.Menentukan Batas Pinggir Kertas (Margin)
a. Masih di tab Page Layout dan Page Setup,klik perintah Margin lalu klik ukuran margin yang dikehendaki,
b. Apabila tidak ditemukan ukuran yang diinginkan klik custom margin yang akan memunculkan kotak dialog Page Setup. Lalu tentukan :
1) Pada kotak pilihan Top tentukan lebar margin atas,
2) Pada kotak pilihan Bottom tentukan lebar margin bawah,
3) Pada kotak pilihan Left tentukan lebar margin kiri,
4) Pada kotak pilihan Right tentukan lebar margin kanan,
5) Pada kotak pilihan Gutter tentukan lebar penjilidan,
6) Pada pilihan Apply to: tentukan penerapan yang akan digunakan apakah seluruh dokumen atau dari halaman aktif sampai akhir. Lalu klik OK.
4.Membuat Bingkai Pada Halaman
Untuk mempercantik dokumen,kita bias menambahkan bingkai dengan cara :
- Tandai teks yang akan diberi bingkai,
- Klik menu Page Layout lalu klik Page border pada grup Page Background
yang akan menampilkan kotak dialog border and shading,
- Klik tab Page Border,
- Lakukan pengaturan pada : * Kotak pilihan Style, adalah untuk memilih jenis garis yang ingin digunakan, * Kotak pilihan Color, adalah untuk memilih warna bingkai yang diinginkan,
* Kotak pilihan Widht, adalah untuk memilih lebar bingkai yang diinginkan, * Kotak pilihan Art, adalah untuk memilih jenis bingkai lain,
* Pastikan pada setting yang terpilih bukan pilihan none lihatlah hasilnya pada preview.
* Klik OK
5.Header dan Footer
Header (catatan kepala) adalah teks yang khusus diletakkandi bagian atas halaman yang akan selalu tampil pada setiap halaman. Sedangkan Footer (catatan kaki) adalah kebalikan dari Header. Header dan Footer ini sering digunakan untuk memberikan keterangan dari naskah yang diketik.
a. Klik tab Insert,
b. Klik perintah Header/Footer pada Grup Headre & Footer lalu pilih format yang diinginkan sehingga insertion point otomatis berada pada bagian atas (untuk header) atau bawah (untuk footer) dokumen dan muncul tab design pada Ribbon,
c. Ketikkanteks yang untuk header/footer sesuai debgan keinginan kita.
d. Untuk pindah ke footer (ketika membuat header) klik perintah go to footer.Lalu ketikkan teks unruk footer,
e. Untuk pindah ke header (ketika membuat footer) klik perintah go to headter.Lalu ketikkan teks unruk header,
f. Setelah selesai klik close Header and Footer atau klik ganda di luar kotak Header and Footer untuk keluar dari format ini,
g. Untuk mengedit header/footer tinggal klik perintah Header/Footer pada Grup Header & Footer lalu klik edit header/footer,
h. Dan untuk menghapusnya,klik perintah kembali Header/Footer pada Grup Header & Footer lalu klik Remove header/footer.
SUMBER:http://rahmamaghfiroh.blogspot.com/2013/03/bab-5-membuat-dokumen-dengan-pengolah_14.html